How to Create Animations in Unity for Beginners: Essential Unity Animations and Transitions Tips for Indie Game Developers
Creating great animations can really change how players feel about your indie game. In this guide, you will learn how to create animations in Unity for beginners, from the basics to more advanced transitions. Understanding Unity animations helps you make your game more fun and engaging. You will also discover why smooth transitions matter for keeping players interested in your game.
Understanding Unity’s Animation Basics
What Are Unity Animations?
Unity animations bring your game to life. They are series of images or frames that change over time to create movement or effects. In Unity, you can create animations for characters, objects, and even the environment. The Animator and Timeline tools are two key components in Unity for managing these animations. The Animator helps you create and control animation states, while the Timeline allows you to sequence animations over time.
Think of the Animator as your game’s choreographer. It decides which dance moves (or animations) to use and when to use them. The Timeline acts like a movie director, laying out the scenes and ensuring everything happens at the right time.
Why Animations Matter for Indie Developers
High-quality animations are critical for engaging players. Imagine playing a game where the characters move stiffly or abruptly. It can feel awkward and ruin the fun. When animations are smooth, players feel more connected to the game. This connection can lead to more enjoyment and longer playtime.
Smooth transitions between animations are a vital part of this experience. They make movements look natural and help players feel like they are part of the action. For example, when a character jumps, the animation should blend seamlessly from standing to jumping to landing. This fluidity keeps players immersed in the game (and makes them less likely to throw their controllers in frustration).
How to Create Animations in Unity for Beginners
Step-by-Step Process:
Setting Up Your Project
To get started, open Unity and create a new project. Choose a template that fits your game idea. Import the necessary assets, like character models or environment objects, by dragging them into the Assets folder.

Creating an Animation Clip
Next, create an animation clip. Open the Animation window by going to Window > Animation > Animation. Select the object you want to animate, and then click Create. This action will prompt you to save the animation clip. Name it something relevant (like “CharacterRun”).
Now, you can start adding frames to your animation. Move your character to different positions over time. Unity records these changes as keyframes, which are essentially snapshots of your object at specific times.
Using the Animator Controller 2D game development tutorials
Once your animation clip is ready, you’ll need an Animator Controller to manage it. Right-click in the Assets folder, select Create > Animator Controller, and name it (perhaps “CharacterAnimator”).
Attach the Animator Controller to your character by selecting the character and dragging the Animator Controller into the Animator component in the Inspector. Open the Animator window, and drag your new animation clip into it. This action creates a state in the Animator.
To set up transitions, right-click on the animation state and select Make Transition. Then click on the state you want to transition to (like “Idle” or “Jump”). This setup allows your game to switch between animations based on player actions or game events.
Best Practices for Implementing Unity Animations and Transitions
Optimizing Performance
Performance is crucial for a smooth gaming experience. Here are some techniques to reduce animation lag:
- Use Sprite Sheets: Combine several frames into a single image file. This method reduces the number of files Unity has to load, which can improve performance.
- Limit Animation Length: Keep your animations short. Long animations can slow down the game. Break complex animations into smaller segments that trigger based on player actions.
Organizing your assets is also vital. Use folders to keep animations, models, and scripts tidy. This organization makes it easier to find what you need when you need it.
Creating Realistic Transitions
Realistic transitions help make your game feel alive. You can use blending and cross-fading techniques to achieve this. Blending smoothly changes from one animation to another, while cross-fading overlaps animations for a seamless effect.
When timing transitions, pay attention to easing functions. Easing functions control how quickly an animation starts and stops, making movements feel more natural. For example, a jump might start slowly, speed up, and then slow down again upon landing.
Debugging common issues is also essential. If an animation isn’t playing correctly, check the Animator transitions and ensure that the conditions for transitioning are set up properly.
Case Study/Example
Consider the game Celeste, known for its precise controls and smooth animations. The character transitions between running, jumping, and climbing are seamless, making the gameplay feel fluid and responsive. This smoothness enhances player engagement and enjoyment, showing how effective animations can elevate a game.
Actionable Tips and Advanced Techniques
Practical Advice
Here are some actionable tips for beginners looking to enhance their Unity animations: Unity game engine tutorial for beginners.
- Explore Unity Asset Store: There are free and paid plugins available that can simplify animation tasks. For example, tools like Animation Rigging help create more complex character animations without extensive coding.
- Practice Troubleshooting: If an animation plays too quickly or not at all, check your Animator settings. Make sure the animation speed is set correctly and that the transitions are smooth.
Extra Resources
To keep improving your skills, consider joining online forums or communities. Websites like Unity Learn offer tutorials that can guide you through various aspects of animation. YouTube also has plenty of content creators who provide step-by-step videos on sprite animations for 2D games.
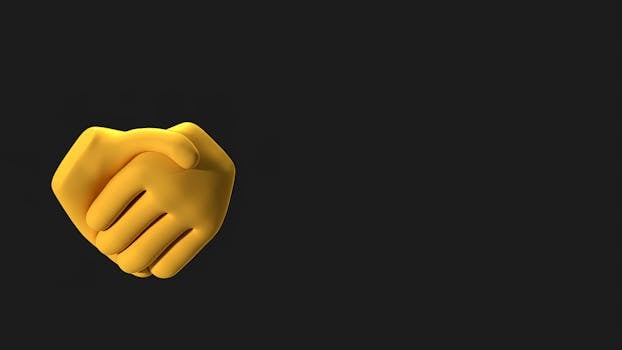
Examples and Data
Data shows that well-executed animations can significantly improve player retention. A study found that games with smooth animations saw a 30% increase in player engagement compared to those with choppy animations. Before and after examples can illustrate this point effectively. For instance, an indie game that upgraded its character animations from basic to advanced saw a marked increase in positive player reviews.
By following these steps, indie game developers can create engaging animations in Unity that enhance gameplay and keep players coming back for more.
FAQs
Q: How can I create smooth, natural transitions between different animation states using Unity’s Animator and what settings should I tweak for better results?
A: To create smooth, natural transitions between different animation states in Unity’s Animator, utilize Blend Trees to blend animations based on parameters such as speed or direction, and ensure that corresponding movements of the animations are aligned in normalized time. Additionally, adjust transition settings, including conditions based on parameters and the Exit Time, to fine-tune when transitions occur and how they blend together for a seamless experience.
Q: When my animations start feeling janky or out of sync, what are some effective troubleshooting steps I can take to improve the blending?
A: To improve the blending of janky or out-of-sync animations, ensure that the animations are properly aligned in terms of timing, with the corresponding movements occurring at the same points in normalized time. Additionally, adjust the blending parameters and thresholds to create smoother transitions, and consider implementing manual transition animations if necessary for better fluidity.
Q: What’s the best workflow for integrating multiple animation clips to achieve a seamless runtime experience?
A: The best workflow for integrating multiple animation clips involves using Blend Trees to ensure smooth transitions between animations based on parameters like speed and direction. Additionally, employing Animation Controllers allows for the visual management of state transitions and conditions, ensuring that animations play seamlessly based on the character’s actions and states.
Q: How can I organize and manage my animation states to make adding new transitions easier as my project grows?
A: To organize and manage your animation states effectively, use a state machine framework that clearly defines states, transitions, and events. Implement a modular approach by grouping similar states into substate machines, which allows for easier addition of new transitions and modifications as your project expands. Additionally, maintain a well-documented structure to track state relationships and transition conditions.
